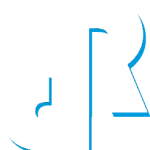Cada vez son más los sitios web, anuncios y tarjetas de visitas que contienen un código QR que se puede leer con un smartphone o una tableta. Un código QR contiene información almacenada en una especie de código de barras de forma cuadrada. El único inconveniente que (hasta hoy) veía a los códigos QR es que eran feos, pues eran blanco y negro. Pero no desde que he descubierto una nueva herramienta con la que crear códigos QR de colores en los que incluso podemos añadir nuestro logo.
Cada vez son más los sitios web, anuncios y tarjetas de visitas que contienen un código QR que se puede leer con un smartphone o una tableta. Un código QR contiene información almacenada en una especie de código de barras de forma cuadrada. El único inconveniente que (hasta hoy) veía a los códigos QR es que eran feos, pues eran blanco y negro. Pero no desde que he descubierto una nueva herramienta con la que crear códigos QR de colores en los que incluso podemos añadir nuestro logo.
Para muestra un botón, aquí tienes el QR de la web de CreativaSfera personalizado con la herramienta QRhacker:
Generar el código QR
Antes de empezar es importante que sepas que necesitas tener instalado el Flash Player o la herramienta no te va a funcionar, pues está creada con esta tecnología.
Lo primero que tenemos que hacer es crear nuestro código QR. En la parte izquierda de la pantalla hemos de escoger el tipo de contenido que queremos insertar en el código QR (en el ejemplo de arriba he escogido la URL de CreativaSfera). Una vez hecho esto le damos a “GENERATE”.
Vemos en la parte izquierda que nos permite insertar distintos tipos de contenidos. En el ejemplo de arriba yo he utilizado la URL de CreativaSfera. Los códigos QR nos permiten incluso compartir las claves de acceso a Wifi desde teléfonos Android. Veamos las diferentes opciones.
Texto
Utiliza esta opción si lo que quieres compartir es un mensaje en forma de texto. Puedes utilizar como mucho 250 caracteres.
URL
Sirve para compartir tu página web. Por ejemplo, en la nueva tarjeta de visita de CreativaSfera aparecerá el QR con la URL de esta web, porque el objetivo principal es dar a conocer la web y no mis datos de contacto, pues esto es un blog y no una web de negocio.
Número de teléfono
Si quieres compartir sólo tu número de teléfono, entonces selecciona esta opción. Es una buena opción si lo que pretendes es que te llamen, pues simplemente con escanear el código QR podrán llamarte. No te olvides de poner el prefijo internacional delante.
VCard
Esta opción está todavía en modo beta, por lo que es posible que no te funcione, lo digo porque yo lo he intentado y no me iba. En cualquier caso, en un futuro creo que será una gran opción, pues será la manera de compartir todos tus datos de contacto con sólo escanear el código QR. La única pega que yo le veo es que has de compartir todos los datos marcados con asterisco, pero por lo demás está muy bien.
Acceso a Wifi
Esto a mí ya me parece la bomba, compartir las claves de acceso a wifi con un código QR. Vamos, no para poner en la tarjeta de visita, pero sí por si queremos compartir nuestro wifi con nuestros clientes o amigos.
Personalizar el código QR
Una vez hemos introducido todos los datos de nuestro QR, pulsamos al botón “GENERATE” de la izquierda y veremos que en el panel central se crea nuestro código QR. A partir de aquí podemos empezar a personalizarlo con las opciones del panel de la derecha.
Estilo de las esquinas del código QR
La opción “Pixel roundness” nos permite decidir si queremos que las esquinas sean rectangulares o redondeadas, tal y como podemos ver en esta imagen:
Background
Para el fondo del código QR tenemos dos opciones: una, poner un color sólido o dos, utilizar una imagen. Nota: no todas las imágenes sirven, así que tendrás que probar que no te dé error. Puedes subir la imagen desde el equipo en el que estés trabajando o bien desde una URL:
Foreground
En el foreground o parte delantera es donde reside toda la fuerza de QRHacker. Aquí tienes 4 opciones:
- Color sólido
- Edición pixel a pixel
- Foto
- Subir logo
En el ejemplo de arriba he utilizado la edición pixel a pixel para el color. Simplemente escoges el color que quieres y empiezas a pintar. Si te equivocas, mantienes apretada la tecla Ctrl a la vez que pintas y esto funcionará como goma de borrar.
Nivel máximo de personalización
Esto es super importante y a mí me ha llevado perder bastante rato con códigos QR que luego no se escaneaban. Verás que debajo de tu código QR hay una barra que pone “Customization maximum BETA!”. Antes de empezar a editar el QR aparece en gris y como mucho tendrá la primera parte en azul:
A medida que vas editando los colores del código QR esta barra se irá llenando de colores y aquí es muy importante el no sobrepasar el límite marcado o en otro caso el código QR no funcionará. Se trata de una edición en beta, por lo que aún está en pruebas. Aquí puedes ver la barra de personalización al terminar de editar mi código:
Vale la pena crear ahora un código QR a todo color porque no me extrañará nada que en el momento que deje de ser beta se tenga que pagar por su uso.
Guardar el código QR
Una vez finalices de modificar tu código QR, lo puedes guardar pulsando en el botón del panel derecho de color verde que pone “SAVE QR”.
Te dará la opción de guardarlo en formato imagen o en formato pdf, simplemente selecciona la que más te interese y ya está. Si quieres guardar tu código QR tanto en formato imagen como en pdf, simplemente dale a guardar dos veces y ya está.
Conclusión
Este artículo es una adaptación del post en inglés de Hongkiat, y nos muestra cómo crear un código QR con colores. Cara a insertar un logo, has de vigilar que este no sea muy grande, o te cargarás el código QR. Aquí tienes más códigos QR para tu inspiración:
Fuente: Creativasfera